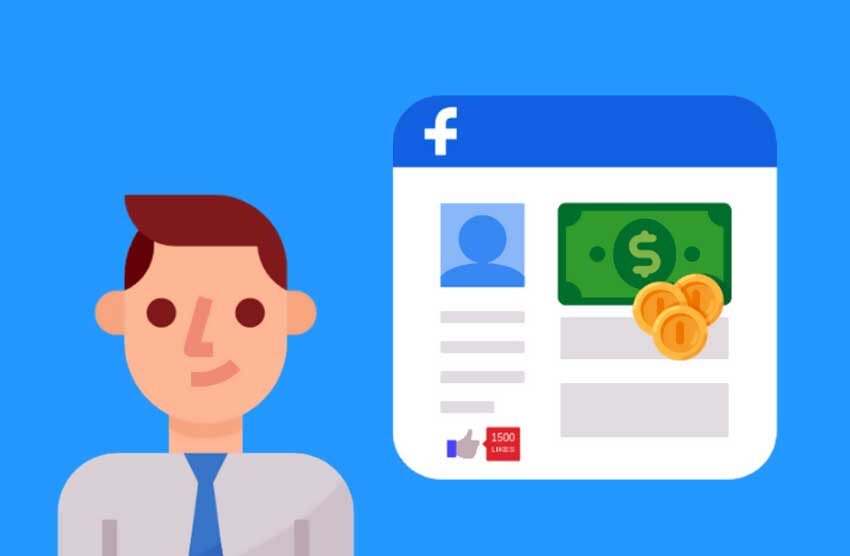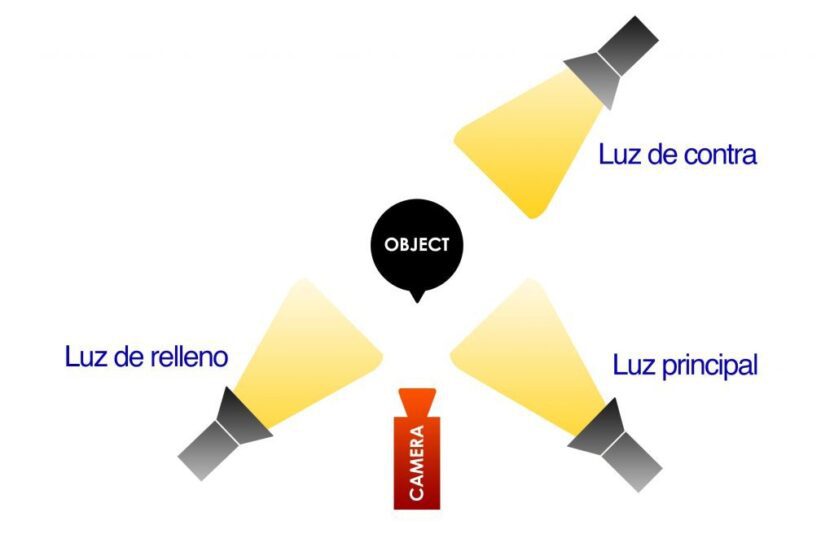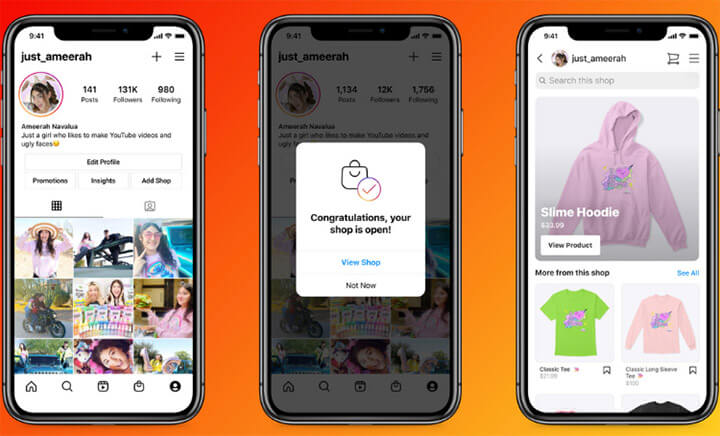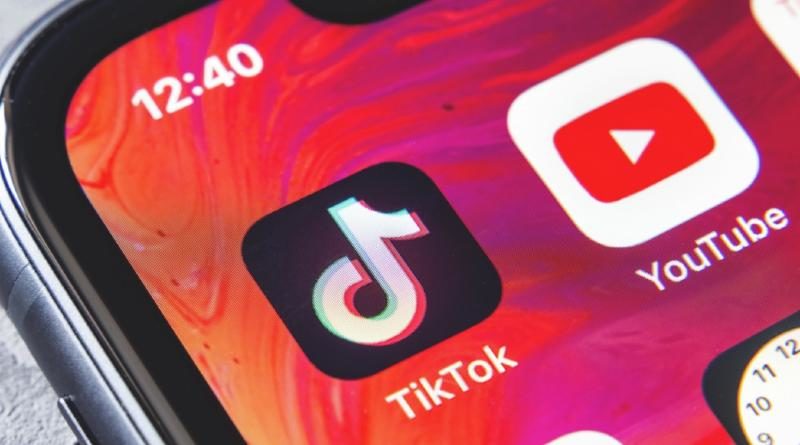¿Por qué deberías convertir archivos HEIC a JPG?
Los archivos de imagen en formato HEIC son una nueva característica de iOS 11, y se están convirtiendo en la norma para todas las fotos que se toman en un iPhone o iPad. Si bien este formato ofrece una mejor compresión de archivos y, por lo tanto, ocupa menos espacio en el dispositivo, todavía no es compatible con la mayoría de los dispositivos y aplicaciones. Por esta razón, es posible que desee convertir estos archivos a un formato más compatible, como JPG. Afortunadamente, hay una forma fácil de hacerlo en un Mac.
¿Cómo se pueden convertir archivos HEIC a JPG?
Paso 1: Descargue e instale el software de conversión de archivos.
Hay una gran cantidad de software de conversión de archivos disponibles en línea, pero para este tutorial, utilizaremos iMazing HEIC Converter. Es una aplicación gratuita que se puede descargar e instalar fácilmente.
Paso 2: Inicie la aplicación y arrastre los archivos HEIC que desea convertir.
Una vez que haya instalado el software de conversión de archivos, abrá la aplicación y arrastre los archivos de imagen HEIC que desea convertir de su Mac a la aplicación.
Paso 3: Seleccione el formato de salida de archivo.
En la parte inferior de la aplicación, verá un menú desplegable en el que puede seleccionar el formato de archivo de salida. Para este tutorial, seleccionaremos el formato JPG.
Paso 4: Haga clic en el botón Convertir.
Una vez que haya seleccionado el formato de archivo de salida, haga clic en el botón Convertir en la parte inferior de la aplicación. La aplicación comenzará a convertir sus archivos HEIC a JPG.
Paso 5: Guarde los archivos convertidos.
Una vez que se hayan completado las conversiones, la aplicación le pedirá que seleccione una ubicación para guardar los archivos convertidos. Seleccione una ubicación y haga clic en el botón Guardar.
¿Qué hacer si no se pueden abrir archivos HEIC en un Mac?
Si no puede abrir archivos HEIC en su Mac, es posible que deba actualizar su versión de macOS. Si está ejecutando una versión anterior de macOS, como Sierra o El Capitan, es posible que deba actualizar a macOS Mojave o posterior. Si no está seguro de cómo hacerlo, puede seguir estos pasos:
Paso 1: Abra el App Store en su Mac.
Paso 2: En la barra de menús en la parte superior de la pantalla, haga clic en la opción Actualizaciones.
Paso 3: En la sección Actualizaciones disponibles, busque macOS Mojave o la versión más reciente de macOS.
Paso 4: Haga clic en el botón Descargar al lado de macOS Mojave o la versión más reciente de macOS.
Paso 5: Siga las instrucciones en pantalla para instalar la nueva versión de macOS.
¿Por qué debes convertir tus archivos HEIC a JPG?
Como se mencionó anteriormente, los archivos de imagen en formato HEIC son una nueva característica de iOS 11, y se están convirtiendo en la norma para todas las fotos que se toman en un iPhone o iPad. Si bien este formato ofrece una mejor compresión de archivos y, por lo tanto, ocupa menos espacio en el dispositivo, todavía no es compatible con la mayoría de los dispositivos y aplicaciones. Por esta razón, es posible que desee convertir estos archivos a un formato más compatible, como JPG. Afortunadamente, hay una forma fácil de hacerlo en un Mac.
¿Cómo se pueden convertir archivos HEIC a JPG?
Paso 1: Descargue e instale el software de conversión de archivos.
Hay una gran cantidad de software de conversión de archivos disponibles en línea, pero para este tutorial, utilizaremos iMazing HEIC Converter. Es una aplicación gratuita que se puede descargar e instalar fácilmente.
Paso 2: Inicie la aplicación y arrastre los archivos HEIC que desea convertir.
Una vez que haya instalado el software de conversión de archivos, abrá la aplicación y arrastre los archivos de imagen HEIC que desea convertir de su Mac a la aplicación.
Paso 3: Seleccione el formato de salida de archivo.
En la parte inferior de la aplicación, verá un menú desplegable en el que puede seleccionar el formato de archivo de salida. Para este tutorial, seleccionaremos el formato JPG.
Paso 4: Haga clic en